暨上一集:【育兒記事】好用的Google相片自動備份功能教學,輕鬆交換手機與電腦的照片影片,寶寶的珍貴照片不怕丟失
之後,這篇來介紹Google相簿很好用的小幫手功能: 挑選照片/影片後,一鍵自動製成成長影片或動畫!
如果大家都有備份完畢了,應該會發現Google相簿小幫手有時候會用新上傳的照片和影片自動幫你做成影片,喜歡的就可以選擇備份到相簿永久保留。
然而程式自動挑選的照片不一定如你所想,可能有時候我們會想自己設定影片內要放哪些寶寶照片,現在Google相簿也有這個功能囉~
首先先把手機的Google相簿打開後,選擇下面的相片庫 -> 實用程式 ->電影。
我們要選左上角的"選取相片和影片",這樣就可以客製化來製作寶寶影片紀錄。
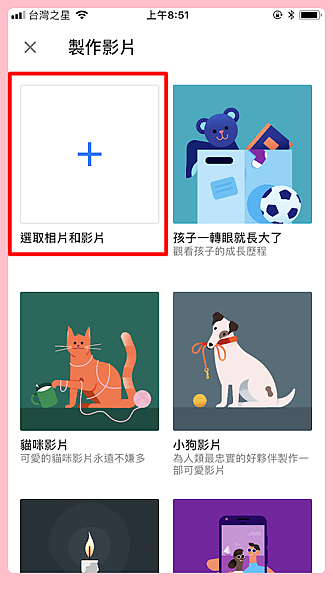
最多可以選取50個項目,選照片或影片都可以。
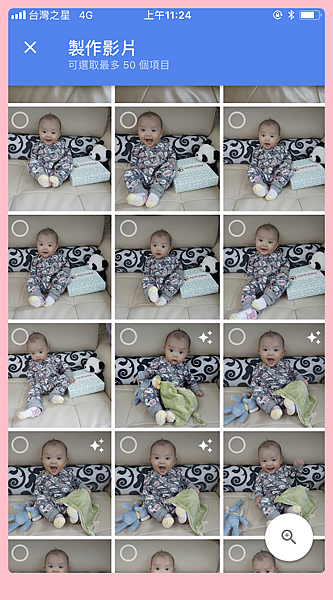
選好後,Google相簿就自動幫你排好順序、安排相片出現的長短、挑選影片中要顯示哪一段節錄囉!
不過程式自己產生的結果可能不如預期,這時候就可以利用它提供的編輯功能來調整影片內容。
中間的音樂符號可以換歌,可以從音樂庫中選一首或是選手機裡面的歌曲來配樂。

下圖左邊的素材縮圖如果有箭頭表示是影片,藍色那段時間軸是表示目前截錄的素材影片,可以自己調整想要編入的片段從哪裡開始、要播多長的時間。
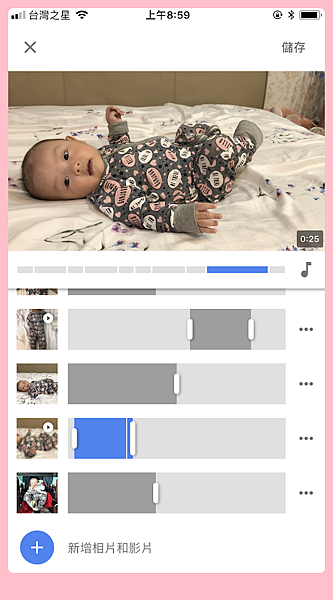
其他沒有箭頭的是照片,因為畫面都一樣,所以一律從最左邊開始,只能調整右邊的白色刻度來修改照片顯示的時間長度。
直接拖曳素材可以調整順序。
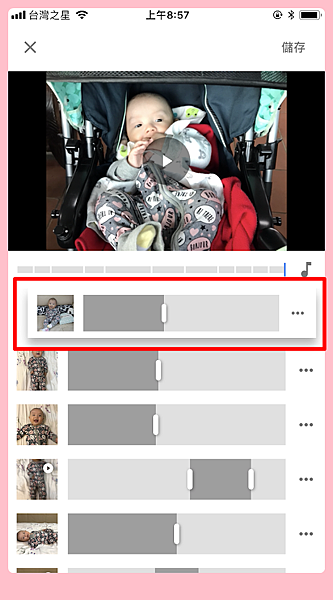
如果做到一半想增加素材也可以,選最下面的"新增相片和影片"即可。
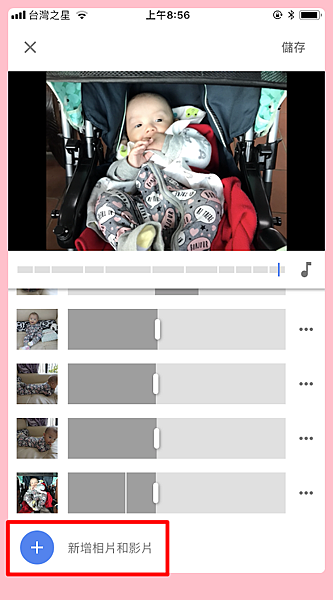
短短幾分鐘就可以完成像下面這樣的寶寶影片(還有音樂唷):
不過如果要讓畫面的切換跟對音樂節拍,則需要更仔細地調整素材時間軸。
(感覺好像google一開始產生的版本會自動對節拍,只是如果有自己調整長短的話就會亂掉了)
沒辦法加字幕也是有點可惜的地方,但以這個方法製作紀錄影片真的是超方便了~
記得我以前婚禮的影片還要一個一個照片或影片讀進來編輯,影片節錄片段也很麻煩,調時間軸調到天荒地老,哪有像現在這樣手機滑一滑就做好了。
電腦版也可以製作,但是中間的按鈕改名叫電影了,是差在哪裡呢?
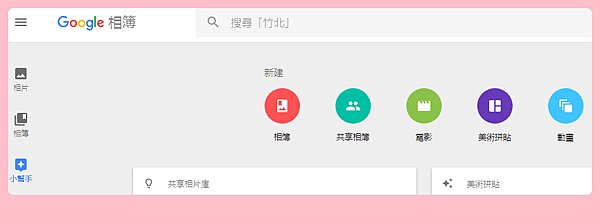
原來電腦版無法製作剛剛那種客製化影片...功能不如手機版APP。
也許網頁互動程式比較難寫吧,只能選其他種無法客製化的影片。
簡單來說就是選好設定後就直接從相簿裡的照片尋找素材幫你做好。
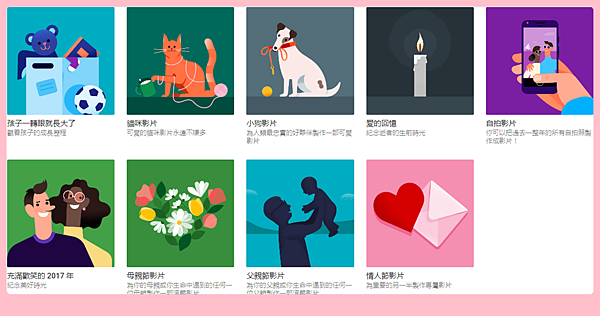
例如這個孩子一轉眼就長大了,我們來製作看看吧!
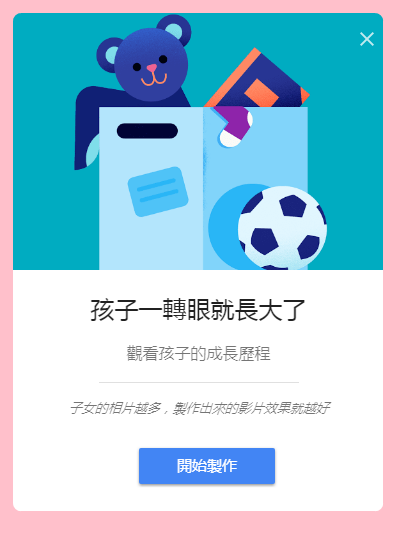
首先它會根據人臉辨識,從你的備份相簿中尋找角色,勾選想製作的孩子大頭就會幫你製作了,連照片都不用自己挑(悲劇的是有時候會辨識錯人XD)。
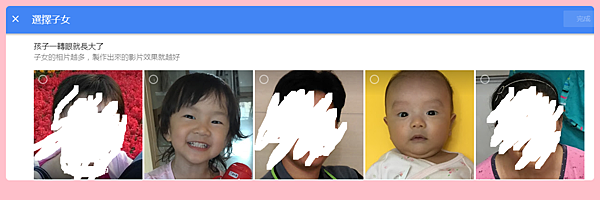
確定製作後他會說要等一段時間,好了後會再通知你。
另外除了製作影片外,製作動畫功能也算偶爾會用到,這邊一併來玩玩看。
首先選取2-50張相片(不能選影片)。
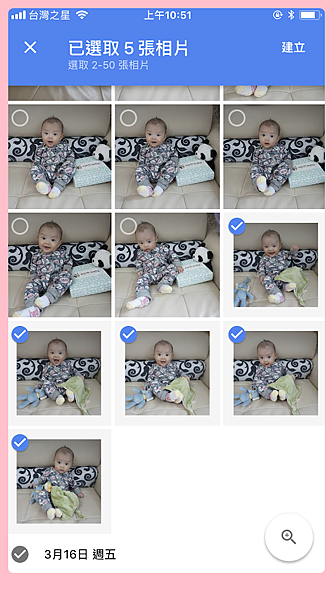
然後就一張一張照順序排好了,變成gif檔。目前似乎沒辦法手動修改照片的顯示順序。
可以把連拍的照片變成動態的(但是現在手機都直接拍影片更方便啦...)。
最後是拼貼功能,可以選取2-9張相片。
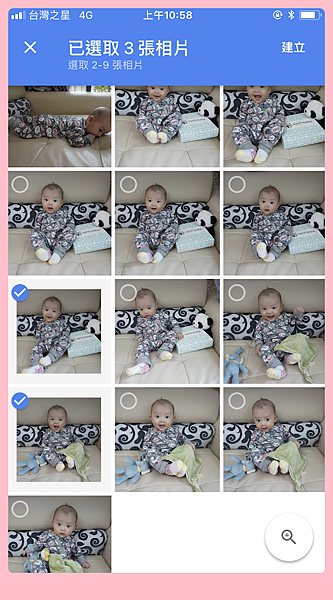
選好後一鍵做好美術拼貼,但不能調整版型/照片位置/更換照片或邊框花色,比起其他圖片編輯軟體來說遜色一節,較不實用。

只有濾鏡更改色調,還有調整亮度/色彩/鮮明度的功能而已。
還是一開始介紹的影片編輯功能比較亮眼與有趣。
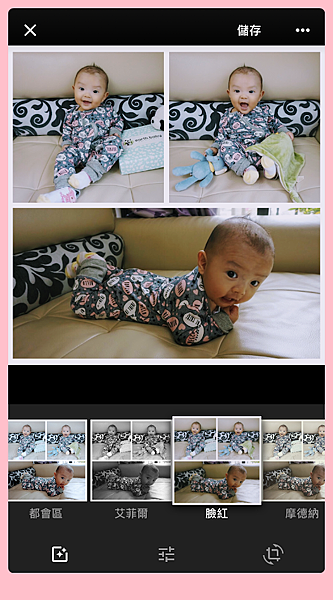
這次的Google相簿備份進階功能介紹就到這邊, 希望大家養成備份的好習慣哦^^
沒事時用備份的相片影片來製作個寶寶成長紀錄影片回顧一下也蠻有趣的呢!
滑滑手機就能製作專業有配樂的影片,大家不妨試試看吧:D
 如果覺得文章實用的話請幫我按個讚吧! 感謝~~ >▽<
如果覺得文章實用的話請幫我按個讚吧! 感謝~~ >▽<




 留言列表
留言列表