續集: 【育兒記事】好用的Google相片自動備份功能教學PART II,輕鬆勾選照片影片一鍵製作成長影片與動畫,還可以自動配樂與編輯素材長短順序
常常看到有版友PO說手機發生狀況導致寶寶的珍貴照片影片遺失的情形而深感遺憾,其實只要有Google帳戶,設定幾個步驟,以後就能自動備份了,還沒使用的人不妨試試看~
之後用電腦網頁也能輕鬆看到手機備份的照片影片,也能把電腦裡的照片上傳後從手機讀取,其實是超方便的線上相簿功能哦! (還可以共享給親友觀看)
不過俗話說雞蛋不要放在同一個籃子裡,除了Google相簿自動備份外,還是建議定期備份檔案到硬碟,除此之外也有FB或時光小屋等雲端空間可以存放,多一點保障。
Android的手機應該自動裝好Google相簿了,IOS的用戶得到APP store去免費下載:
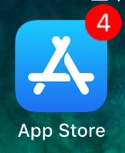
搜尋google相簿第一個就是了。
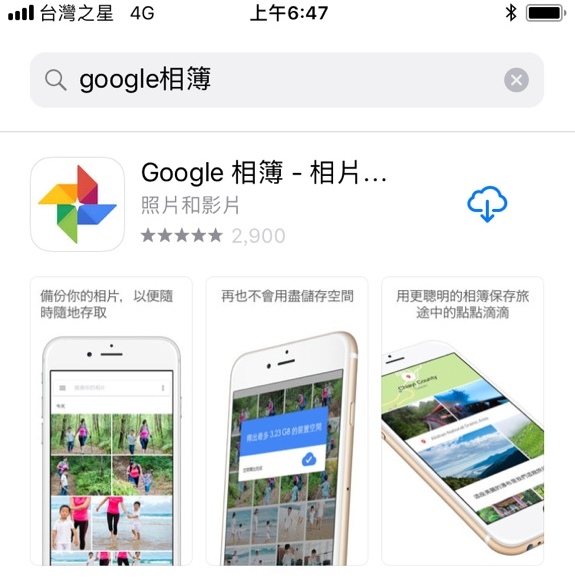
下載後就可以開啟它:
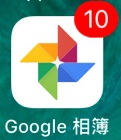
首先一定要答應讓此程式取用您的照片。
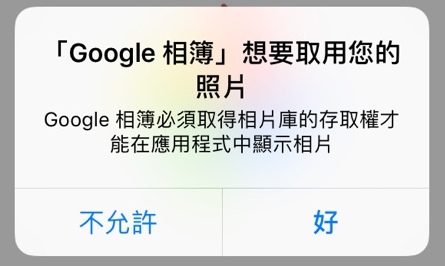
傳送通知就可有可無,打開的話有時候google相簿幫你做了新的影片之類的會通知。
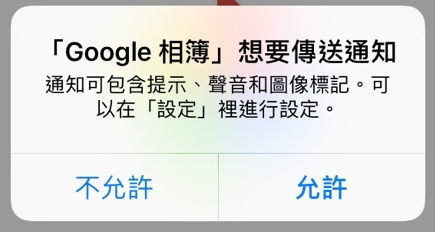
第一次使用時要登入Google帳號並設定備份與同步處理,之後進去裡面也可以再修改設定。
請選高畫質就可以無限上傳,不要選原尺寸,不然免費的15G很快就會爆掉了(除非願意購買每年付費的Google雲端大空間)。
話說就算是選高畫質照片用電腦觀看也很清楚(但影片壓縮比較多,會比較模糊一點),覺得真的很佛心,希望以後也不會收費~
另外如果手機不是吃到飽,就不要勾"沒有WIFI時使用行動數據連線"以免太吃流量。
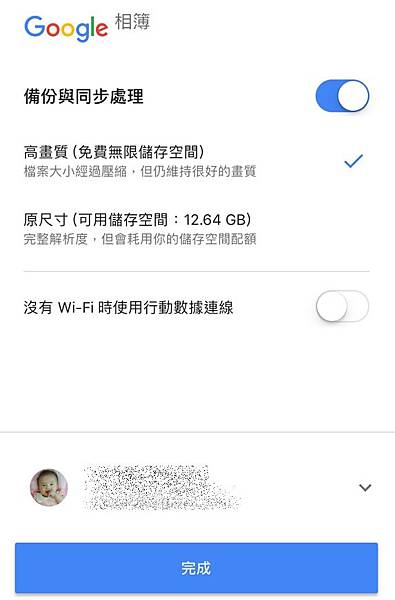
第一次會同步處理很久,因為照片很多~
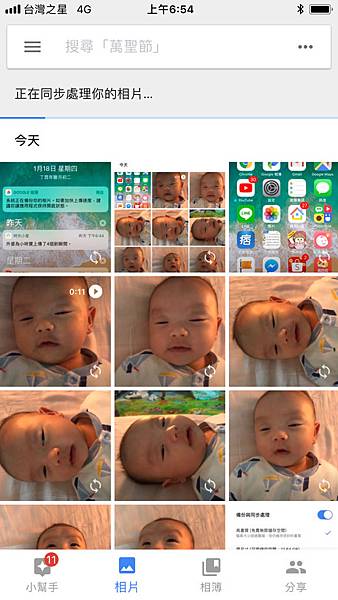
如果跳出程式還會提醒你開啟應用程式會上傳比較快XD
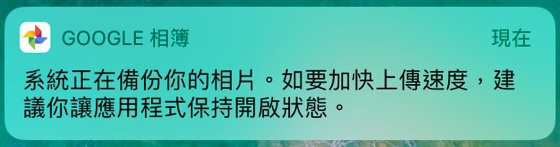
來簡單教學一下Google相簿有什麼功能,點了左上的符號後會跳出下圖的選項,右上的齒輪是設定。
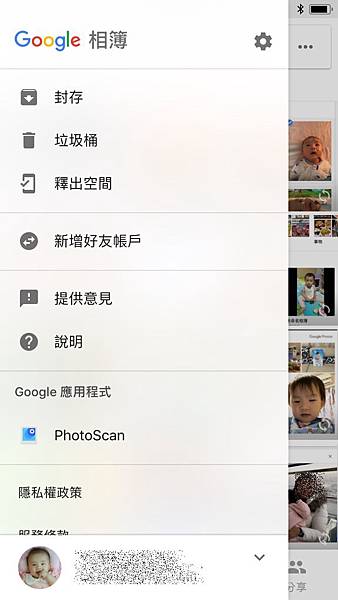
這邊可以設一些東西,最重要的是前兩個:
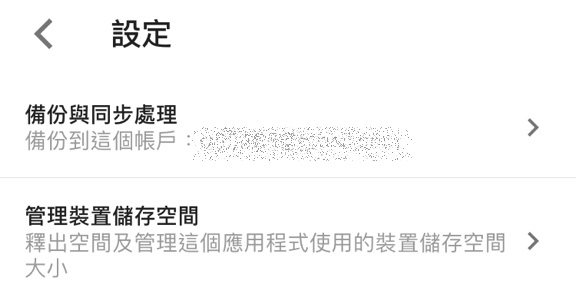
備份與同步處理這裡記得打開,這樣開啟Google相簿APP時就會幫你上傳檔案。
也可以修改上傳大小,以及要不要透過行動數據連線備份相片和影片,如果不是吃到飽流量還是關起來比較保險。
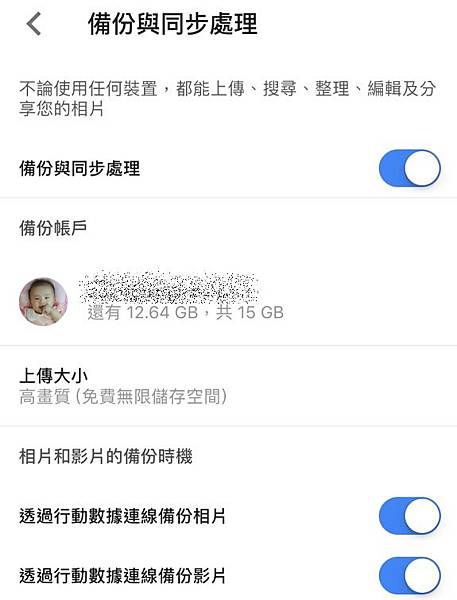
管理裝置儲存空間可以幫你把備份的原始相片影片從手機中移除,我是沒有開,會把原始檔案備份到硬碟後才手動刪除檔案。
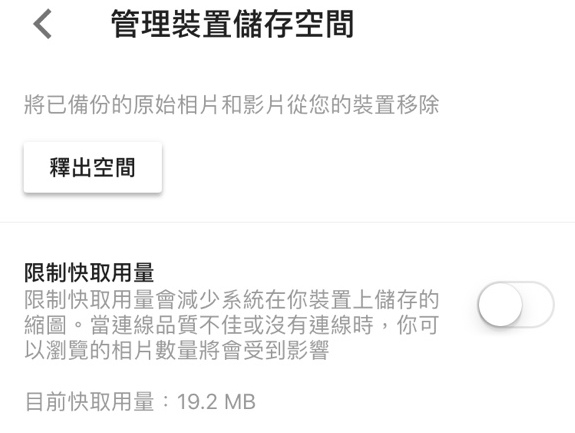
看到最下面有四個功能: 小幫手/相片/相簿/分享,剛剛備份區是在相片,現在我們來看一下小幫手有什麼作用。
首先小幫手會告訴你目前手機相片備份的進度,因為第一次用的時候要備份很多,可以看到還剩1617個項目跟進度條。
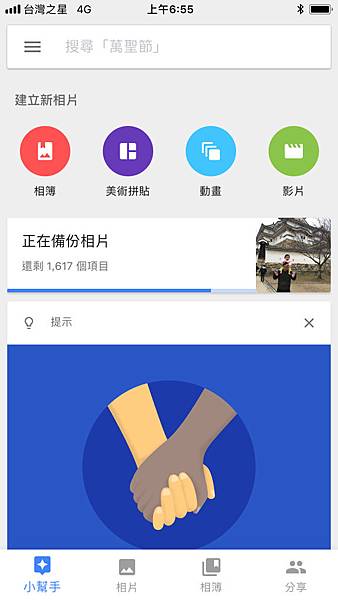
畫面往下拉,會有許多Google用你的照片影片自動完成的有趣作品,偶爾來看可以挖到一些很不錯的成品,喜歡的記得儲存下來。
例如拼貼照片:
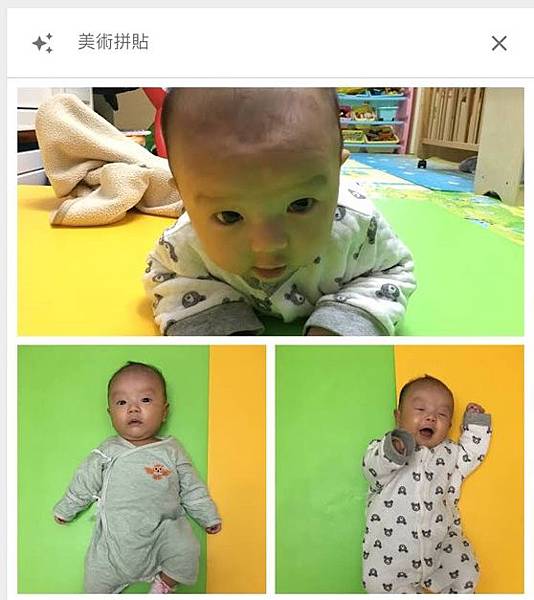
用你的影片做成的動畫:

用照片和影片做成的動畫:
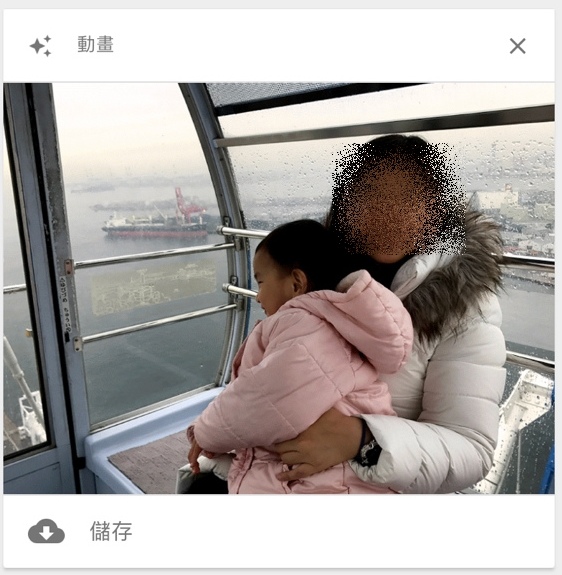
幫照片加上風格化:

不同年的同一天照片回顧,類似FB的歷史回顧。
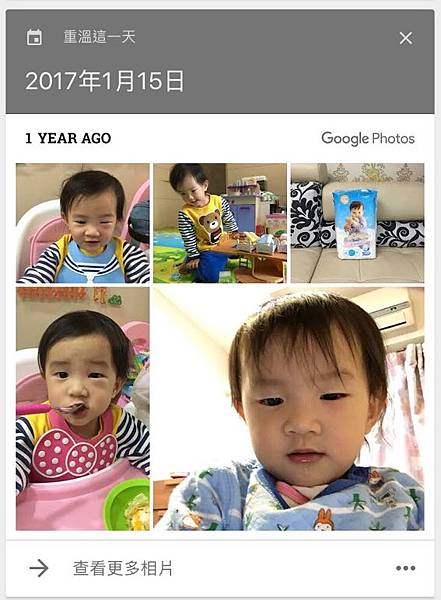
Google相簿做影片還會配樂,我會把有趣的影片儲存下來。
最下面那排相簿除了自己開的相簿外,還會自動按照人物/地點/事物/影片/美術拼貼/動畫/電影等分類幫你歸類檔案。
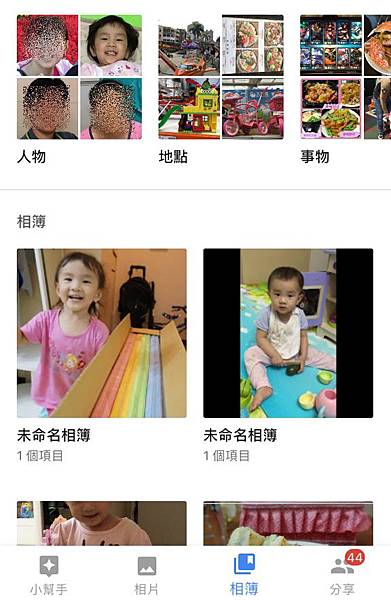
最下面的右邊那個分享,可以建立共享相簿給親友看。
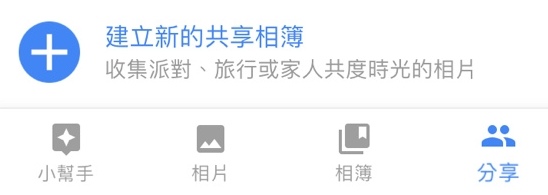
挑選想共享的照片影片,然後寄信給想分享的對象就可以了,下圖的"共享給阿嬤"是相簿名稱。
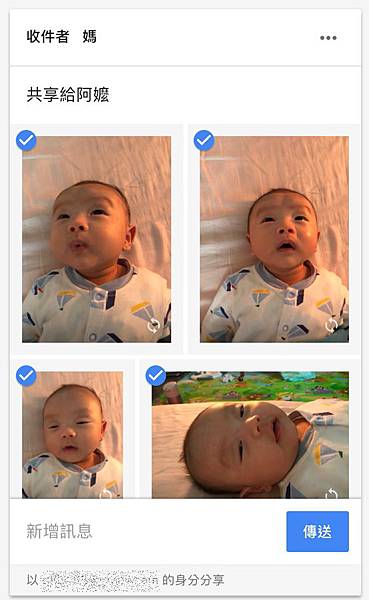
最後也可以手動備份,如果有開自動備份其實用不到這個功能,因為慢慢等最後都會上傳完成。
但假如有超多照片要備份時,先把APP整個關掉,然後一打開就先選取想要先備份的照片按右上角的選單選備份,這樣就會優先上傳這些照片了。
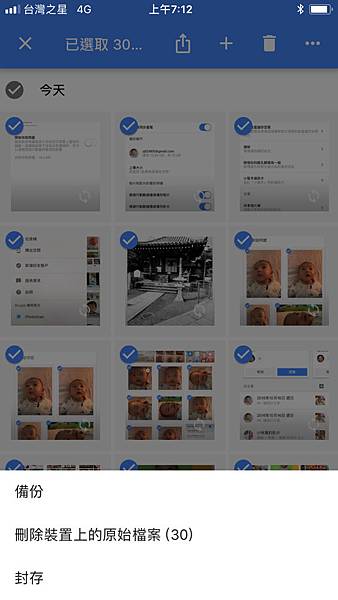
接下來分享電腦版如何使用,打開Google首頁從右上角的選單進入相片。
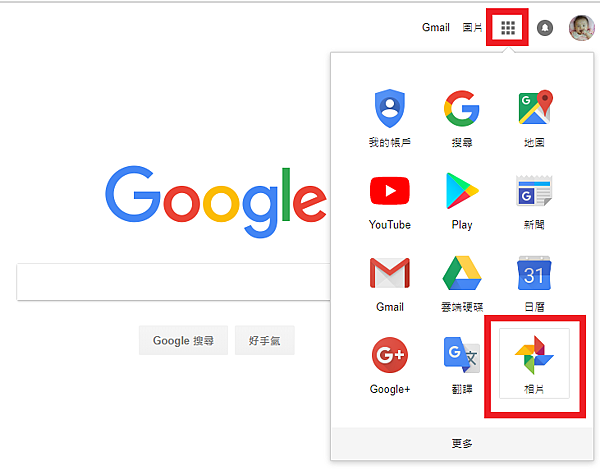
基本上手機上傳的相片都可以在這裡看的到!
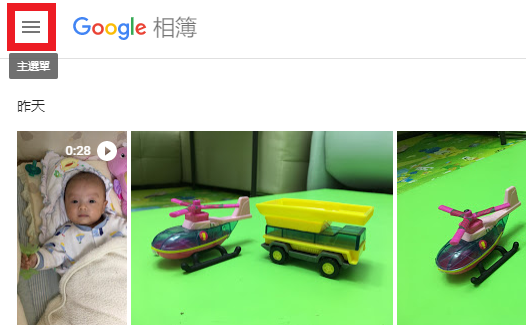
Google會按照時間排序,顯示日期與當天的照片縮圖。
右邊是時間軸,滾動就能找到幾年幾月的照片,尋找歷史照片非常方便。

選擇左上主選單,就有跟APP一樣的四個選項:小幫手/相片/相簿/分享。
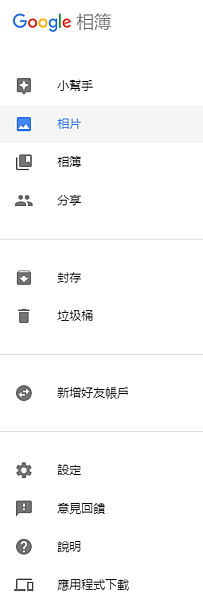
電腦版的設定跟手機是連通的,這邊也能調整畫質跟一些細節設定。
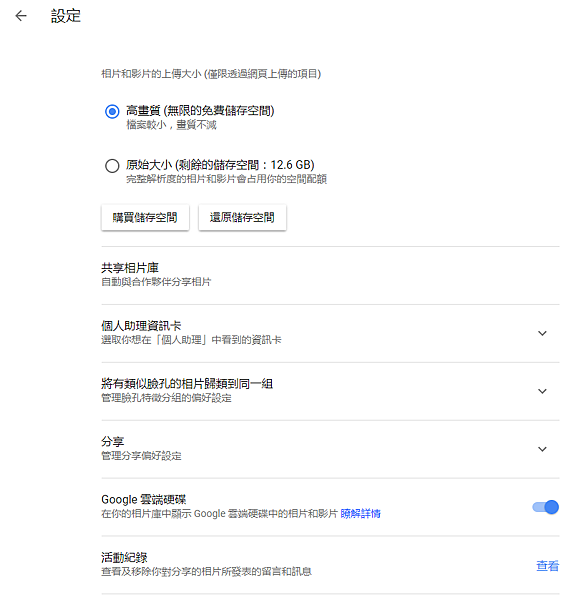
另外網頁版上傳也非常簡單,例如我用電腦編輯照片做成了漫畫,想丟到Google相簿裡,就直接框起想備份的照片,拖曳到Google相簿的頁面中:
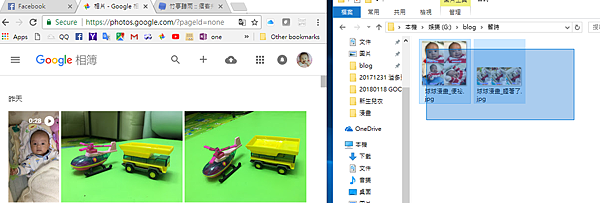
就可以自動上傳這些檔案了! 這樣開啟手機的Google相簿也能看到這些照片。
因此在手機跟電腦間就能輕鬆的傳送相片!! 不用再透過USB連線了。
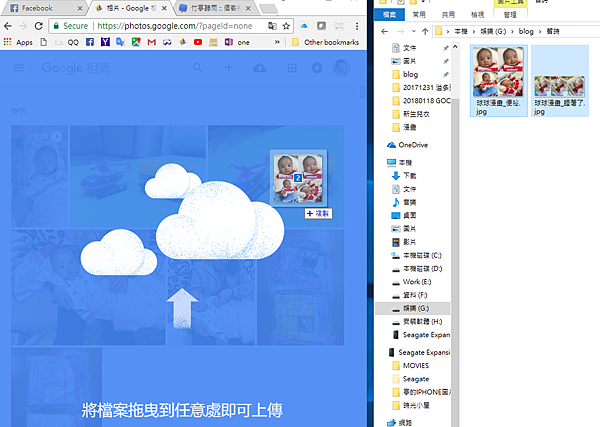
上傳完後會顯示這個已上傳的提示。

點照片的話會放大,有些簡單編輯照片的功能(手機版本也有)。

例如風格化:
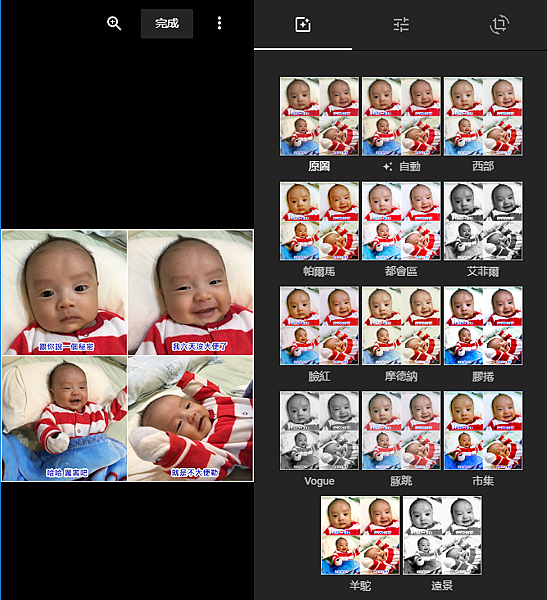
調整亮度鮮明度等:
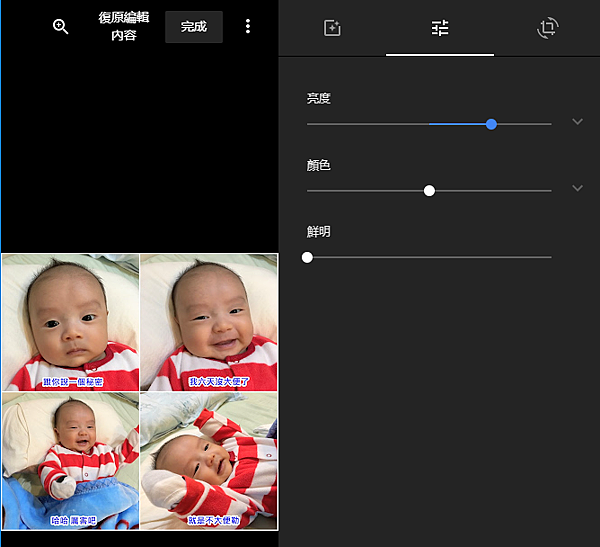
旋轉:

把滑鼠移到照片左右邊會出現下一張或上一張的箭頭,點了就能切換別張照片。
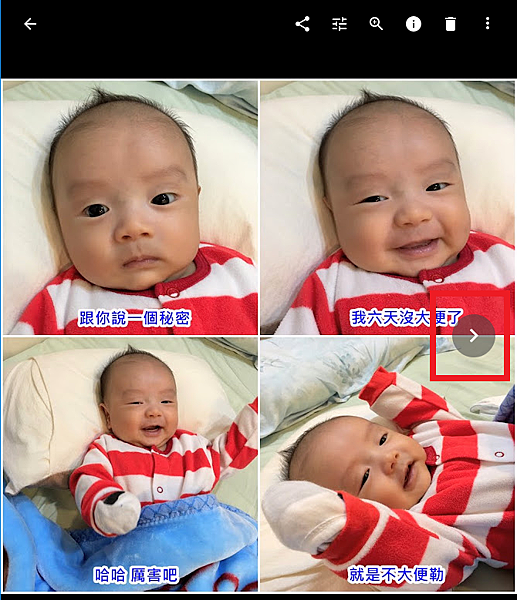
這是剛剛上傳的另一張照片。
PS. 上傳的檔案會自動放到檔案的日期那天去,所以不一定會顯示在最前面。
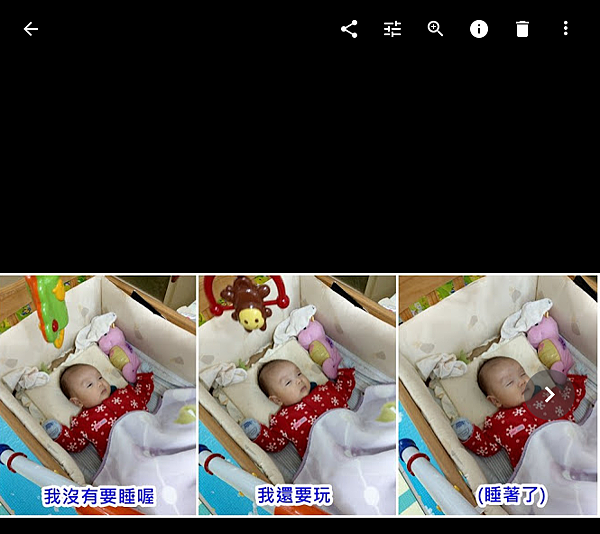
想從網頁抓備份的圖檔下來時,按右上角選擇下載即可。

以上是Google相簿手機與網頁版本的備份說明,希望大家都能養成備份的好習慣哦!

續集: 【育兒記事】好用的Google相片自動備份功能教學PART II,輕鬆勾選照片影片一鍵製作成長影片與動畫,還可以自動配樂與編輯素材長短順序
 如果覺得文章實用的話請幫我按個讚吧! 感謝~~ >▽<
如果覺得文章實用的話請幫我按個讚吧! 感謝~~ >▽<



 留言列表
留言列表